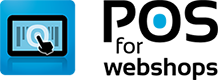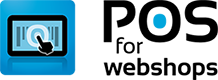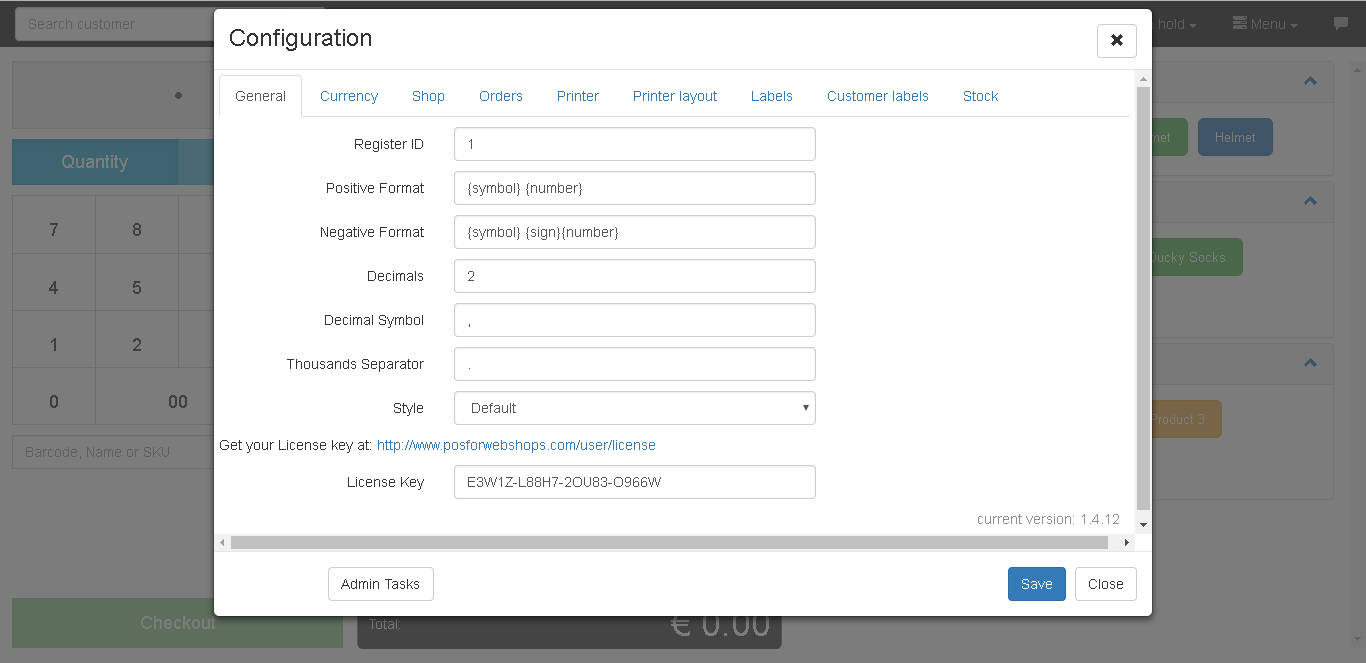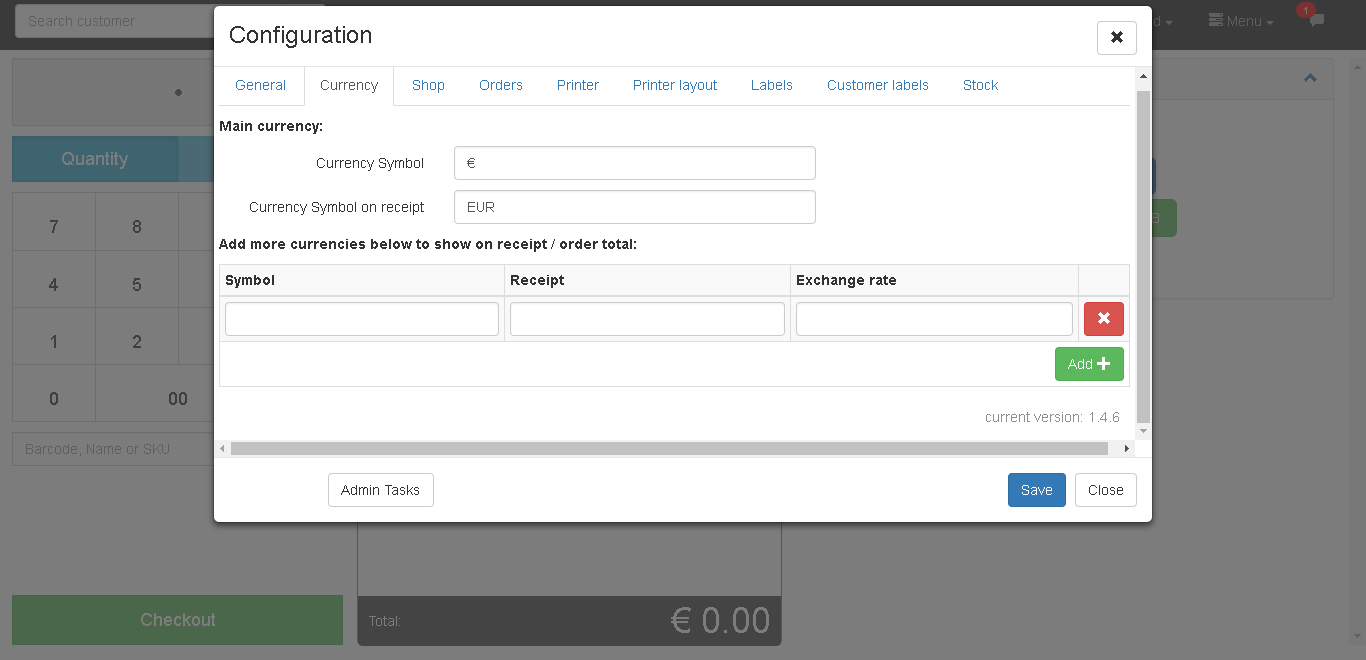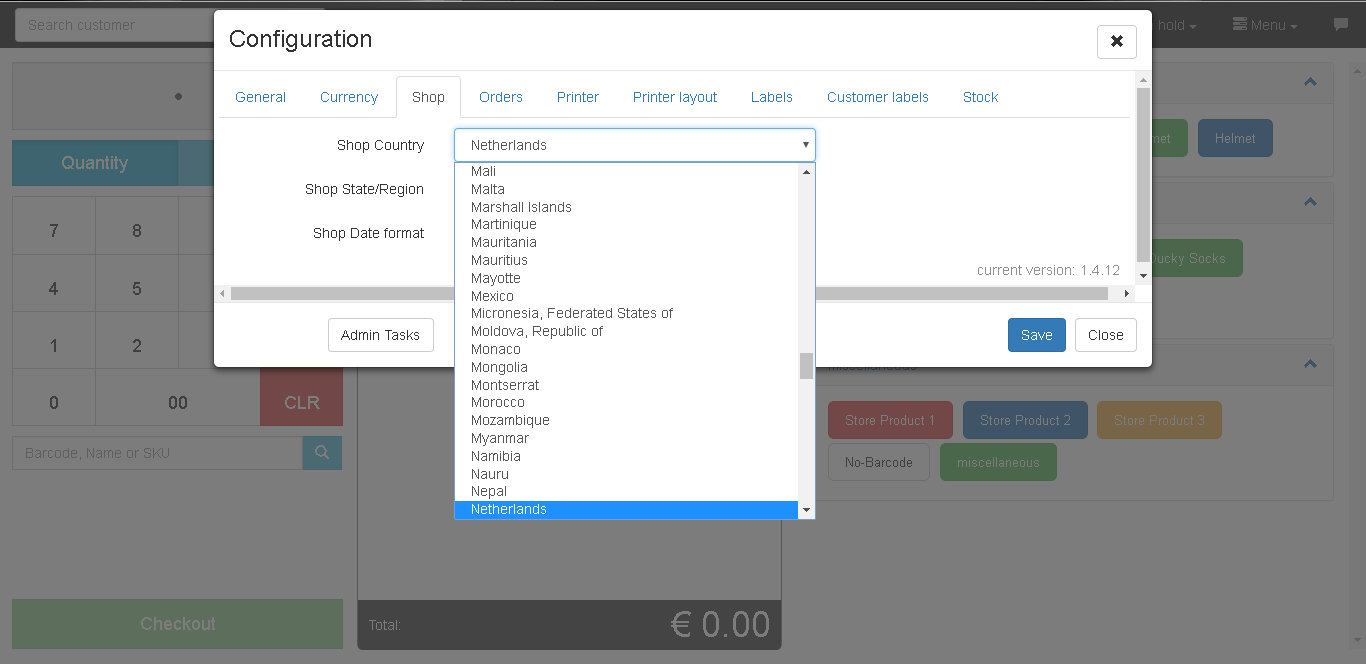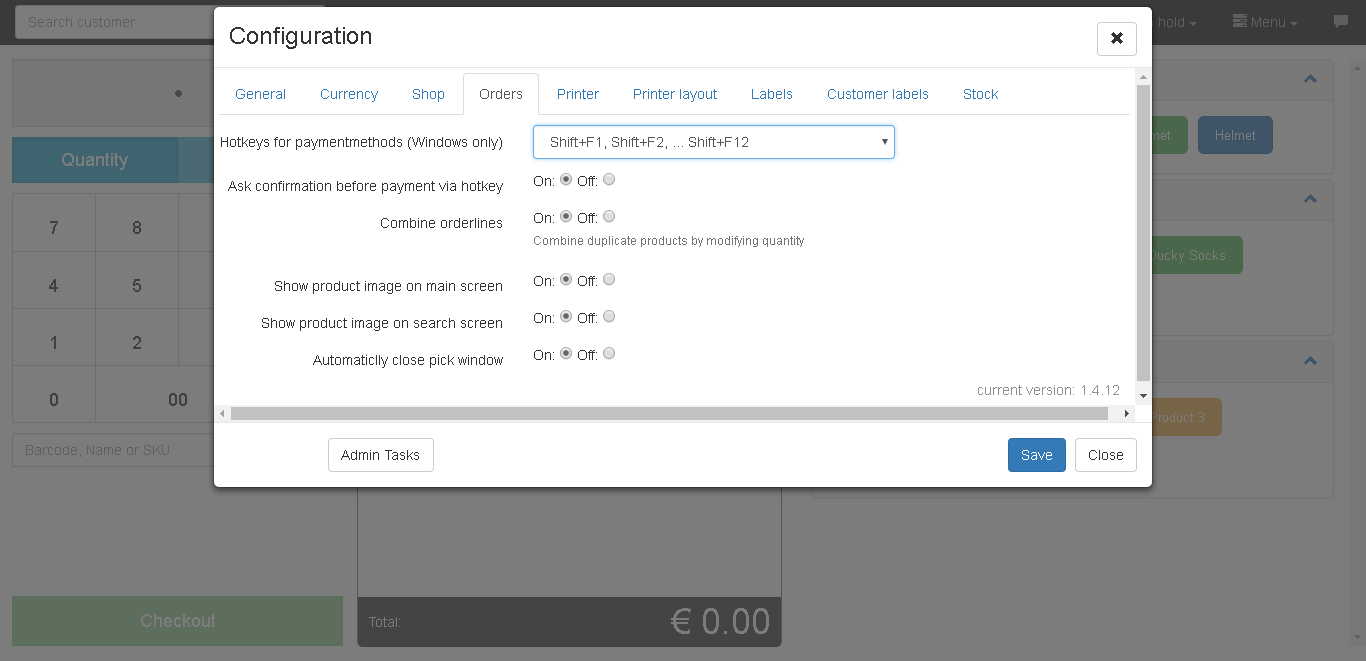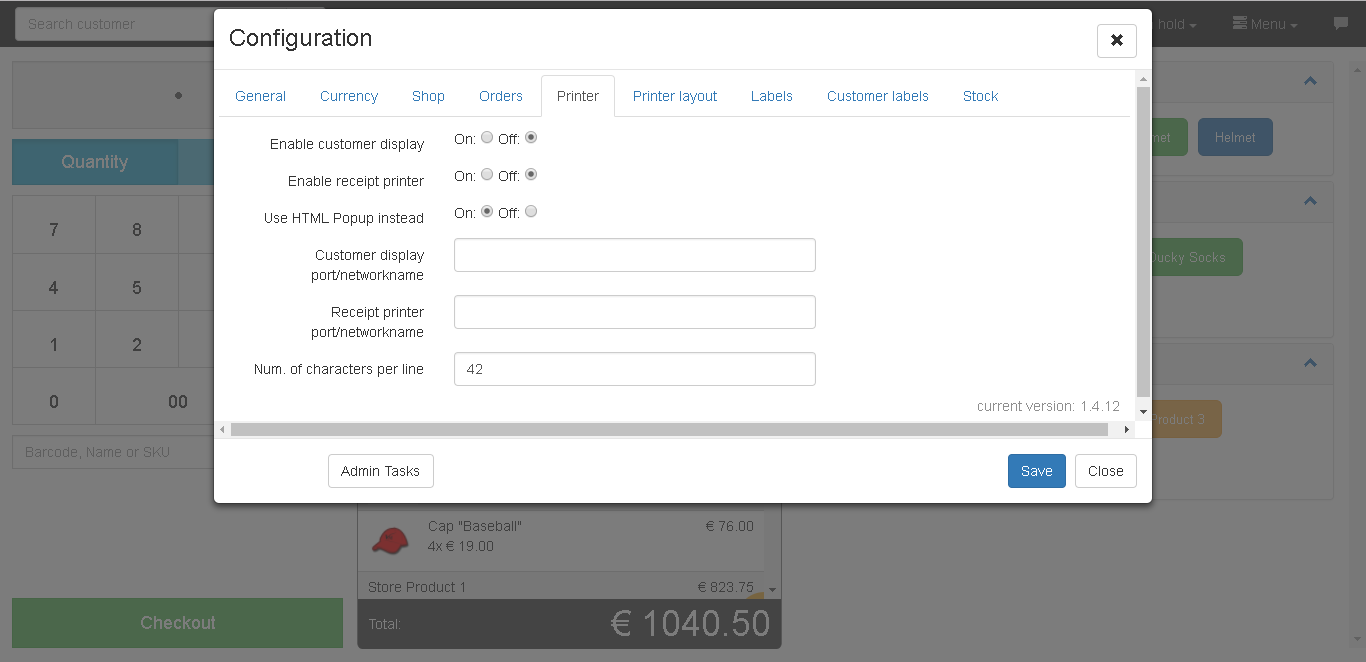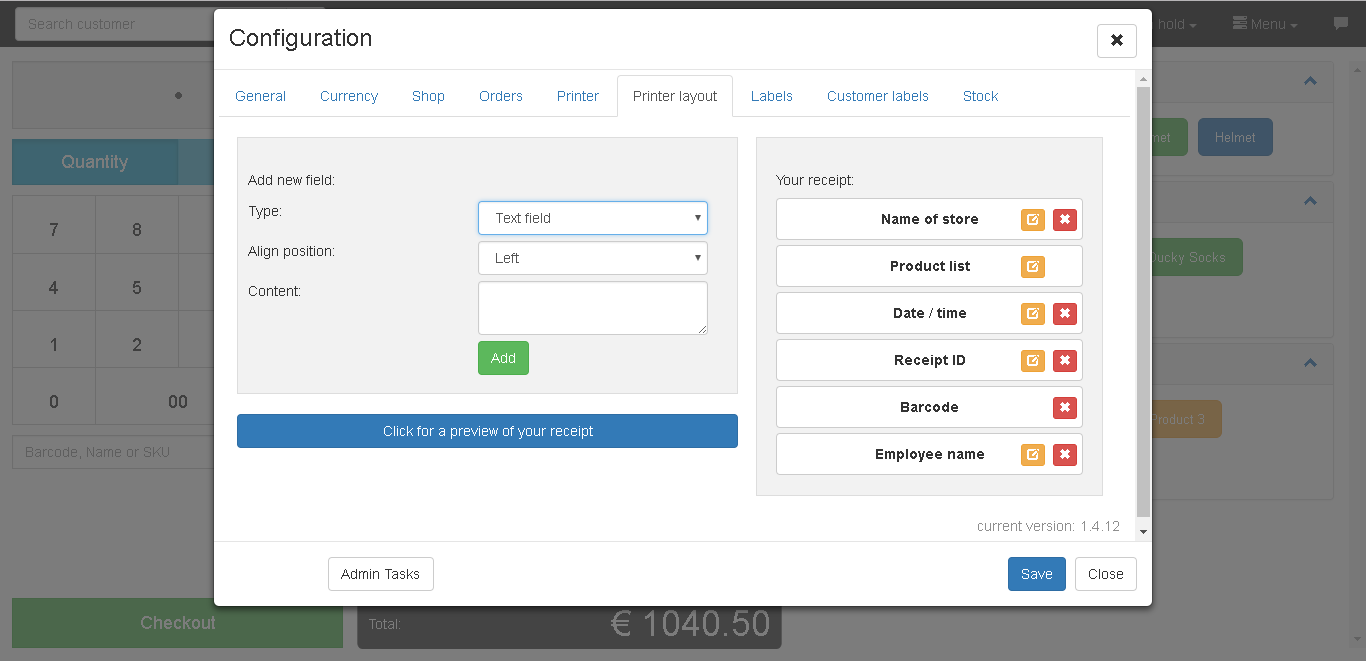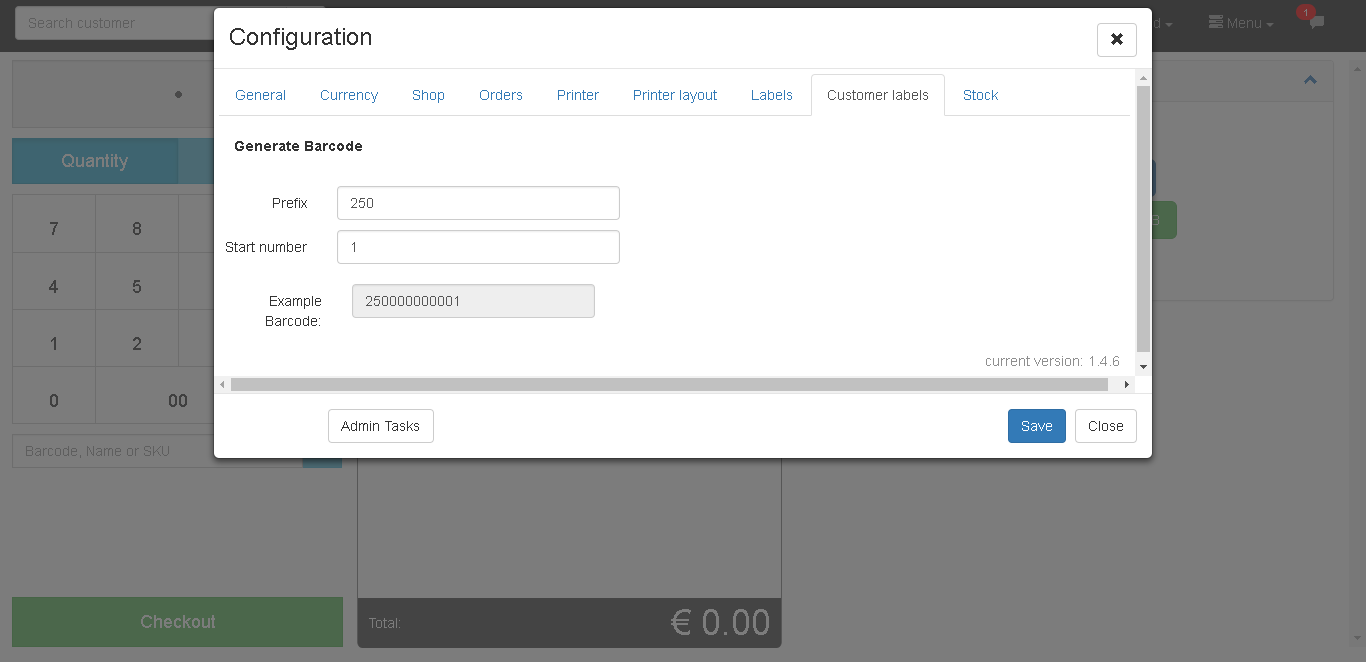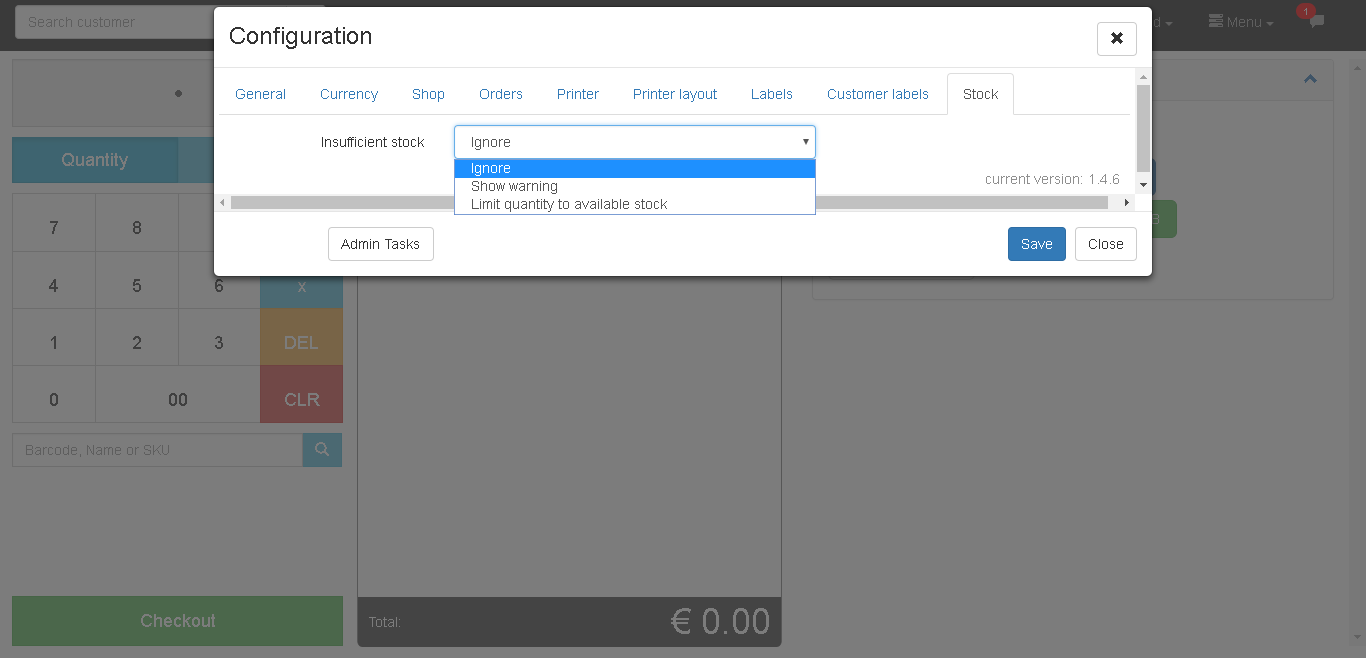Knowledge Base - POS Configuration Settings
- Applies To: All Products
After installing the POS you will need to configure the POS to your own needs.
Go to Menu -> Configuration
You will see a pop-up where you can adjust the configuration.
General
First make sure the License key is copied fromhttps://www.posforwebshops.com/user/licenseand paste it in the POS – Menu -> Configuration -> Tab general
In the Tab general you can also set The Register ID. If you work with multiple POS Systems you can give each POS its own number or Register ID (also used as a prefix for the order number in Virtuemart).
You can change the currency symbol used in the POS and change the currency symbol on the receipt (in case you are using a receipt printer). On the receipt this is used in the row title of the price.
If you would like to change to see the currency symbol after the amount you can change the ordering of the positive format and/or negative format.
It is possible to change the number of decimals used, the decimal symbol and the Thousands separator.
Currency
In this tab you can change and add currencies.
Shop
Here you can select the country in which the POS is used.
Orders
If a customer buys 2 or more of the same products you can choose whether you want to show seperate orderlines or combine these into one line. If combined into one line it will show the number of products ordered.
Printer
Using a customer display
If you use a customer display you can configure it here. To use a customer display you will need to enable the customer display and enter the customer display "share location". In windows: go to the customer display and click on properties, share the display. Then go to the tab General and check what the location of the customer display is.
Labels
Using a receipt printer
If you use a receipt printer you need to enable the receipt printer and fill in the printer share location. In order to find the printer share location go to the printer properties in windows. In the tab "Share" you need to check if the printer is shared. The go to the tab "General" and copy the location of the printer. This can be used in the "Receipt printer port/networkname" in the POS configuration.
Number of characters on one line
The number of characters per line depends of the width of the receipt that is used. 42 characters is most common for 80mm receipts and 32 characters for 50mm receipts. The number of characters also depends on the default font and fontsize set in the receipt printer (can be set in the printer properties in windows).
Header / Footer of the receipt
You can change the header and the footer of the receipt here. We are currently changing the receipt layout and will have more options in the near future.
Customer Labels
In the customer Labels tab you can set the generation for the barcodes for your customers.
Stock
In the stock tab you can choose what warning message you want the POS system to give you when it notices that you are running low on stock.
Login Form
Stop the hassle of running a online and offline business
If you have a webshop and a brick-and-mortar store, how do you keep track of your stock? Do you still need to add new products by hand in your cash register? We know how frustrating and difficult it can be to manage both your webshop and physical store. POS for Webshops is built to improve your business online and offline.